Individual Messages refer to texting between a user and one other contact. There are two different ways to send an individual message.
Option 1: Compose Message
Compose Message can be accessed in the top right corner from any screen, anytime within Text Request.
To send an Individual Message using Compose Message:
1. Click on Compose Message.
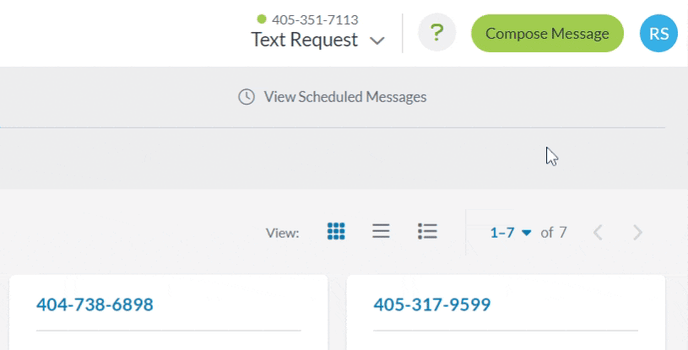
2. Enter the name or number of the contact you want to send a message to.
3. Type your message.
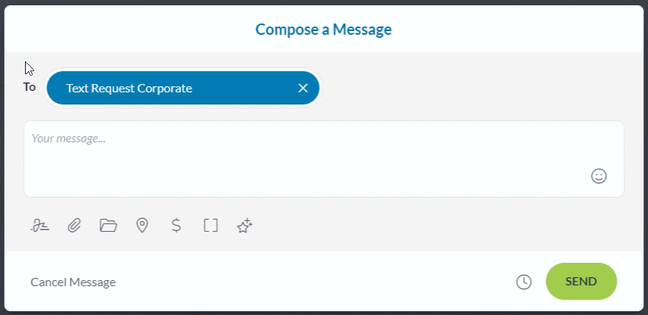
4. Choose any features you want to include in your message.
5. Click Send to send your message to the chosen contact.
Option 2: Conversation Blocks
You can also send an individual message to a Contact you already have a conversation with. These are considered Replies and are sent through Conversation Blocks.
To send an Individual Message using Compose Message:
1. Select the conversation block you want to respond to.
2. Click on the message field to write your message.
3. Choose any features you want to include in your message.
4. Click Send.
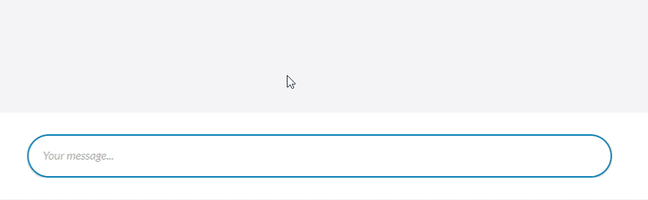
Message Features
Whether starting a brand new message or writing a reply to an ongoing conversation, Text Request has multiple Message Features you can add. These features range in function, but all of them help make your Text Request experience more enjoyable.
Explore them below:
- Custom Signatures: Signature icon
- Attachments: Paperclip icon
- Templates: Folder icon
- Location Request: Pin icon
- Payment Request: Dollar sign icon
- Scheduling a Message: Clock icon
- Merge Fields: Brackets icon
- Reviews: Star icon
- Link Sharing: Link icon
Message Drafts
If you navigate to a different tab or somewhere else in the Text Request application while in the middle of composing a message, that message is saved as a draft. Whether you're in the middle of responding to an ongoing conversation or composing an entirely new message, any work you had before navigating away will still be there when you return.