This quick start guide will get you up and running with Reviews in just a few minutes.
What are Reviews?
The Reviews feature allows you to send review request links to your contacts so they can leave public reviews and spread the word about your business. You can manage, reply to, and track the data related to these reviews all from the Reviews tab in your Text Request Dashboard. If you’re curious about how Reviews can best help your business, check out our website.
You can add Reviews to your plan just like any other add-on. If you need a refresher on how to do this, check out our Plans & Add-ons document.
Once you’ve added Reviews to your plan, it only takes three simple steps to start using the feature.
1. Connect Review Platforms
First, an account administrator needs to connect platforms under Reviews Settings. The administrator must also have access to the platforms you’re connecting. You must connect at least one platform to be able to request public reviews. If you don't connect a platform, customers can only submit private feedback.
To connect platforms:
1. Go to Reviews in your navigation bar.
2. Select the Settings tab.
3. Expand Connected Platforms.
4. Select the platform(s) you want to connect.
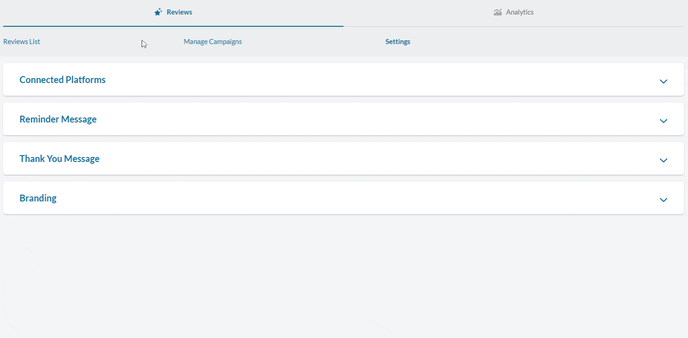
5. Adjust Reminder and Thank You Message. Defaults are included, but you can customize these settings if you'd like.
Note: See Reviews Settings if you need help setting up a specific platform or any other settings.
2. Create Your First Review Campaign
With at least one platform connected, it’s time to create your first Review Campaign. Review Campaigns allow you to organize and personalize your review request efforts. You can create specific reminders or thank you messages and adjust which platforms customers can leave reviews on depending on who you’re sending a request to. You can create as many campaigns as you like for any number of reasons.
All it takes is a name and you’re ready to go!
To create a Review Campaign:
1. Go to Reviews in your navigation bar.
2. Select the Manage Campaigns tab.
3. Select Create a New Campaign from the available options.
4. Name your campaign (a maximum of 40 characters).
5. Click the Create button when you’re ready.
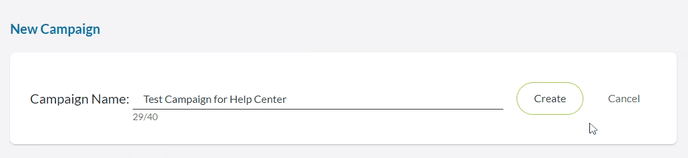
6. Your new campaign imports the default settings you set earlier. Learn more about settings for your campaigns in our Review Settings document.
3. Request a Review
With a Review Campaign created you can now send your first Review Requests. Requesting a review is quick and easy. You can either compose a new message to a contact or use a previous thread.
To request a review:
1. Go to Compose Message.
2. Enter the contact information you want to send the request to.
3. Write your message.
4. Select the star icon option to open your list of Review Campaigns.
5. Select the Review Campaign you want linked to this request.
6. Click the Send button.
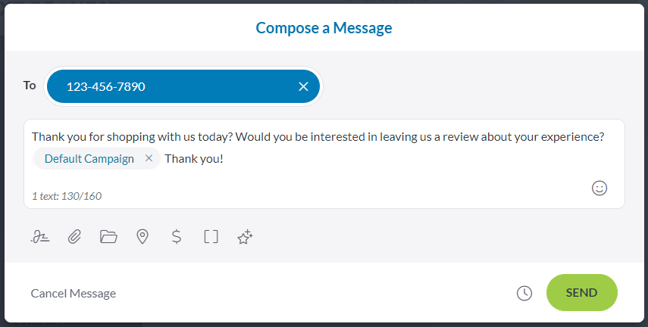
Your contact receives a text message with a unique review request link. Review request links are different for every recipient.
Note: Do not send only the review request or end a message with the request. Messages ending with a link are often flagged by spam filters, resulting in your contact not receiving the message. For more information on anti-spam recommendations, check out our guide.
That’s all there is to it!
Once you start receiving reviews, you can reply to them directly. Check out some of our other help documents to learn more about how Reviews can improve your business: