This feature allows you to request for a contact to share their location with you.
It works by including a Location Request in a text, which is a link that sends with your message to the contact. The contact can select this link to share their physical location, and that address will be sent back to you as a text. All Locations texts will be marked by a gray and green map icon.
How do you send a text with a Location Request?
Creating a Locations text is done the same way you would compose an individual message:
1. Select the Compose Message button, or select a conversation block with the desired contact
2. Begin typing your message (and add the contact’s number, if you selected the Compose Message button)
3. Select the Locations pin icon
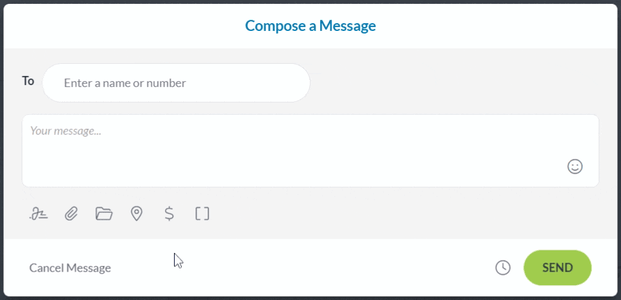
Selecting the Locations pin icon will insert a Location Request into the message (which will appear wherever you were typing). This Location Request represents the link the person will receive as a part of your message.
This link will always add 25 characters—which is important to note in case your word count is close to hitting two texts instead of one. Our character counter directly below the message you type will help you track this.
You can click the X next to the Location Request if you no longer want to include a Location Request in your message.
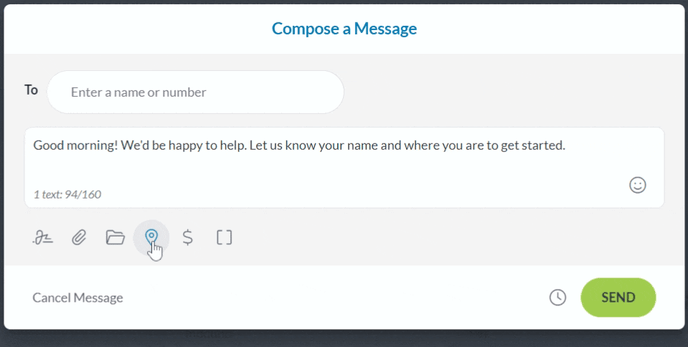
In the above GIF, the character count increases from 94/160 to 119/160 due to the Location Request adding 25 characters to the message.
Our Locations feature is only available while composing individual messages. You cannot use Locations in a group message or Peer to Peer campaign.
What happens after you send a Location Request?
The contact will get a text with a Location Request link. When the contact selects that link, a web page will open and ask them to Send Location.
The company name displayed in this window will be the one your account signed up as—but if you wish to change it, your admin can contact our support team at support@textrequest.com.
How will Locations appear in your dashboard?
After the contact grants permission to share their coordinates, Text Request will pull the address listed from their Google Maps. The text you receive back will have that address.
Selecting the conversation block will open a conversation thread with a map of the area around the address.
You can select the map image or icon to open google maps with a pin dropped at the shared location.