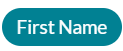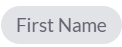Merge Fields allow you to personalize messages to different contacts based on the information you have saved to their contact details. Merge Fields can be accessed in Compose Message, Templates, or replies in Conversations.
There are two types of Merge Fields you can add to messages:
- Contact Merge Fields — These merge fields use information from a contact's custom fields, found in their contact details card.
- User Merge Fields — These merge fields use information from a user's profile, including first name, last name, and email address.
General information, such as the contact's first name, will automatically appear, but if you want to include their email or birthday, you'll need to create a Custom Field for that. Learn more by visiting our Custom Fields help document.
Note: Merge Fields are not available in P2P. For information on Merge Fields in Group Messages, see our guide.
To add a Merge Field to a new message:
1. Click Compose Message.

2. Add a Contact you want to message.
3. Click the [ ] icon.
4. Select Contact details or My details depending on the type of merge field you want to add.
5. Click the Merge Field(s) you want to add to your message.
6. Click Send when your message is ready.
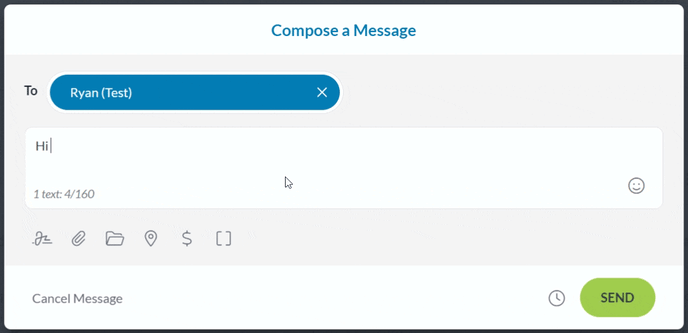
Note: You can also add Merge Fields to Thread Replies and Quick Replies. Just find the conversation you want to respond in and follow Steps 3-5 of the guide above.
Defining Fields & Chips
Defined Chip Undefined Chip
When you add Merge Fields to a message, you must have all of those fields defined before the message can be sent. If you do have an undefined merge field in your message, there are three ways to define it:
- Click each Undefined (gray) Chip individually. You can then update and save that contact’s information directly.
- Click the SEND button anyway. This launches a modal that allows you to complete the missing fields and update the contact’s information.
- Click Update Fields (red exclamation mark). This launches the same modal as sending the message, allowing you to complete the missing fields and update the contact’s information.
Learn more about editing a contact’s information in our Contact Details article.
Merge Fields & Templates
To add Merge Fields to Templates:
1. Navigate to Templates.
2. Click + New Template.
3. Write your Template message.
4. Click [ ] anytime you want to add a Merge Field to your message.
5. Click Add Template when you’re done.
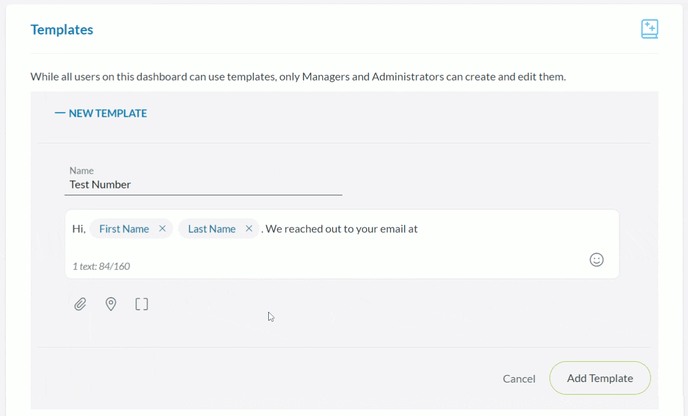
As you can see above, chips will initially be gray when making the template. Once the template is added to a composed message or reply, defined fields will turn teal. Just like when using Merge Fields for messages, you will need to update undefined chips before the message can be sent.
Learn more about what Templates can provide by visiting our Templates article.
How This is Useful
By adding Merge Fields to Templates, you can create templates that are personalized to multiple contacts. In the above example, that same message could be sent to multiple contacts, but contain each contact’s personal information.
John Smith’s message:
“Hi, John Smith. We reached out to your email at jsmith@gmail.com.”
Jane Doe’s message:
“Hi, Jane Doe. We reached out to your email at jdoe@gmail.com.”
Merge Fields help add that personal touch for your contacts while making your life easier. Try them out!