Every Payment Request you make is recorded in the Payment Request History section of the Payments menu option.
Note: Any Payment Requests made during Training Mode will be delivered, but money cannot be processed until you enter Live Mode. See our guide on completing Payment Setup.
To view a previous Payment Request:
1. Go to Payments.
2. Scroll to the Payment Request History section.
Directly before the Payment Request History section, you can view analytics related to your requests, such as:
-
The total number of payment requests made
-
The number of past due payment requests
-
The total amount of money you've received using Payments
-
Your average conversion rate (or the number of payment requests completed compared to the number of payment requests you've sent)
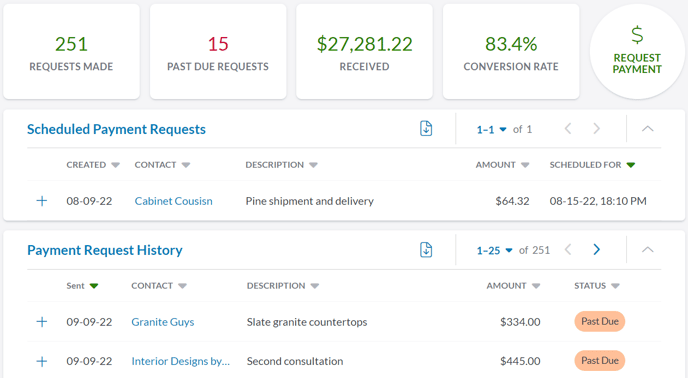
Payment requests are organized into two sections: Scheduled Payment Requests and Payment Request History. These sections give information on each request, such as:
-
Date created and date sent
-
The contact it was sent to
-
The description you gave the request
-
Amount requested
-
Status
Clicking the + symbol next to a Payment Request will open a more detailed breakdown of its history.
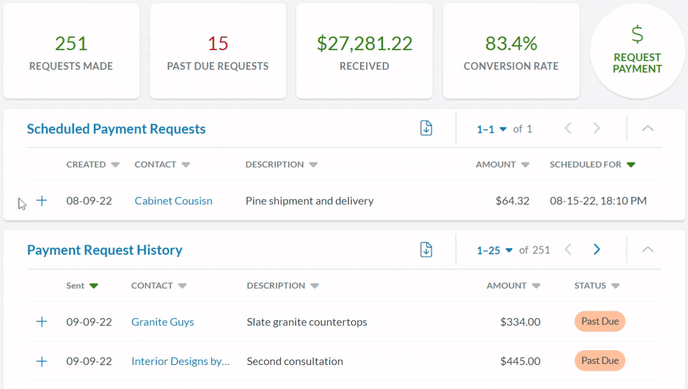
Payments can have six different possible statuses:
Sent — The text with the payment request was successfully delivered, but no action has been taken by the contact yet.
Paid — The contact has successfully made the payment.
Past Due — The contact is past due on their payment. This date range can be defined in the Settings section of your Payments menu.
Marked Paid — You have previously marked the request as paid—this could be because the payment was made through a different channel, like cash or in-person.
Canceled — You have canceled the request.
Failed — The text with the Payment Request was not delivered to the contact.
If a payment has been Sent or is Past Due, expanding the row will give you more detailed information about the request as well as the the options to:
-
Mark the request as paid — this is useful if the contact paid in a way that wasn’t via text message, but you still want to record it as completed in Text Request.
-
Send reminder — note that only one reminder can be sent
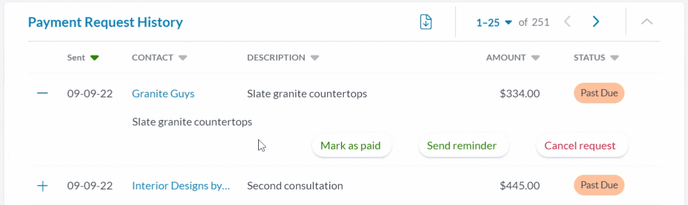
If a payment has been scheduled, expanding the row will give you more detailed information about the request, as well as the option to cancel it. Once a scheduled payment reaches its scheduled delivery time, it will automatically move to Payment Request History.
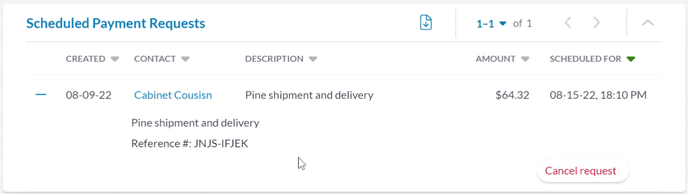
If you want to learn more about Payments, check out the following guides: