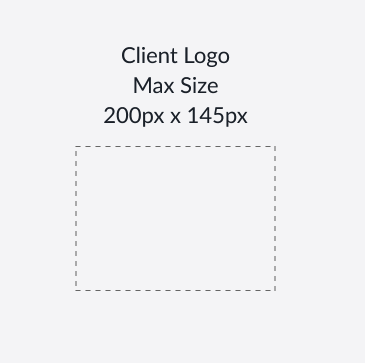Reviews Settings allow you to set defaults across all your created Review Campaigns rather than a single, individual campaign.
Accessing your Reviews Settings is easy. Simply select Reviews from your navigation bar and then go to the Settings tab in the Reviews screen.

Reviews Settings are dashboard-dependent, so you’ll need to complete settings for each dashboard you would like to request reviews from.
Only Administrator-level users of your Text Request account have access to Review Settings. It’s important this user also has access to the relevant platform accounts they wish to connect. Any Text Request user who replies to a review will be doing so as their company’s page and not as their personal name.
Learn more about replying to reviews in our Reviews List document.
Review Settings are broken up into four separate sections, each with its own collapsable menu.
- Connected Platforms
- Reminder Message
- Thank You Message
- Branding
Connected Platforms
Before you can request public reviews, you must connect at least one platform. Without a platform connected, customers can only submit private feedback. You can control which review platforms are connected to your Review Campaigns and the order in which they appear.
Whichever platforms you enable here are automatically enabled for all of your newly created campaigns. You can disable a platform for a specific campaign in that campaign’s management settings at any time.
To connect the Google My Business platform:
Before starting the connection process, your business must be verified by Google. If you need help with this step, please visit Google's verification guide. Once your business is verified, proceed with the steps below.
1. Select the Google account you want to use and you’re automatically connected.
2. If the account manages more than one GMB page, you’ll need to select a location.
3. Click Select Location.

4. Select the location you want to connect.
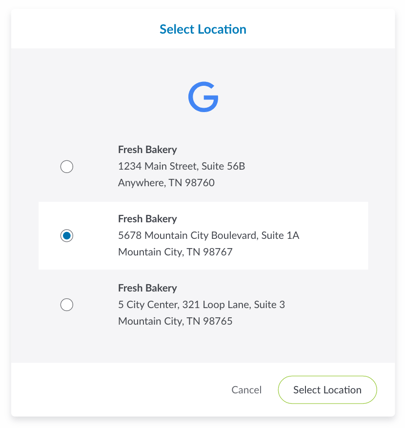
5. You’re now connected and should see the Connected status next to the Google platform.

Note: The Reviews feature is dashboard-specific, so remember to connect the correct platform location to the relevant dashboard.
To connect the Facebook platform:
1. Select the Facebook account you want to use and you’re automatically connected.
2. If the account manages more than one Facebook page, you’ll need to choose which pages to include.
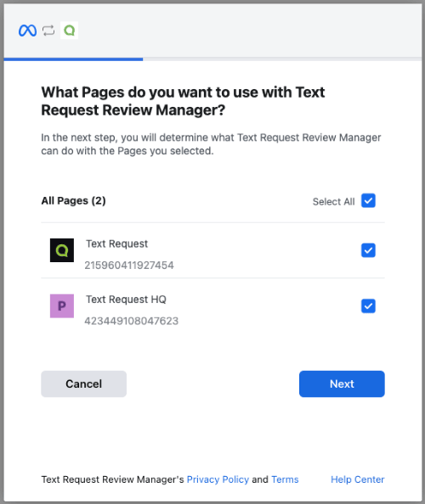
3. Adjust permission settings to your preference.
4. Click Select Location.
5. Select the location you want to connect.
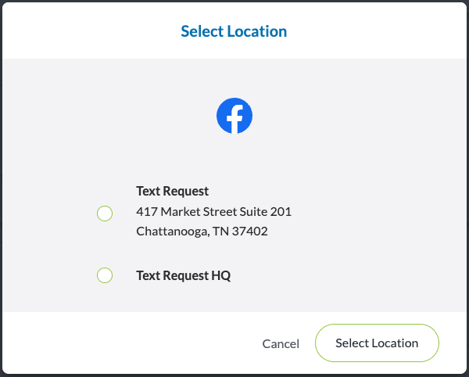
6. You’re now connected and should see the Connected status next to the Facebook platform.
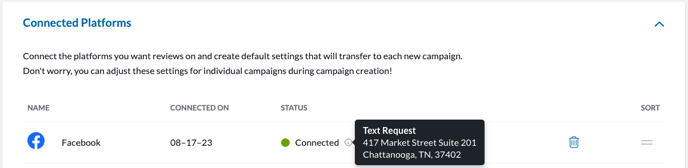
If you ever disconnect a platform, all previous reviews (organic and requested) remain in the Reviews tab. However, you will be unable to request additional reviews on the disconnected platform until you reconnect it.
Reminder Message
If you’ve sent out a review request, but the user hasn’t responded yet, you may want to send them a reminder message. We've created a default message to get you started but feel free to edit it. You can adjust who receives this message and how long the system should wait after the original review request before sending them a friendly reminder. Reminders appear in the message thread with that contact.
Reminder messages are sent automatically by our system, so once your settings are in place, there’s nothing else you need to do. These settings apply across all of your campaigns but can be adjusted for individual campaigns at any time.
Thank You Message
Follow up any review with 5-star customer service by sending a simple thank you message to your customers. We've created a default message to get you started but feel free to edit it and make it your own. Customers will receive this message whenever they finish leaving you a review, whether publicly or through private feedback. Thank you messages appear in the message thread with that contact.
Thank you messages are sent automatically by our system, so once your settings are in place, there’s nothing else you need to do. These settings apply across all of your campaigns but can be adjusted for individual campaigns at any time.
Branding
The Branding settings allow you to customize the look of the webpage customers see when clicking your review request link. You can adjust the company name, brand color, and logo whenever you want. Unlike our other settings, Branding cannot be changed for individual campaigns. These settings apply to all of your campaigns.
When selecting a color, avoid white or any other lighter shades. The lack of contrast between a light color and the white background can make it difficult to read.
When uploading a logo for your brand, the file must be JPG or PNG and should not exceed 500kb. Anything larger than that may cause the image to appear distorted or cut off.
Good: