You can request a review through a message with your customer or by using a Review Campaign’s base link.
The easiest way to request and receive a review is by texting your contacts directly. You can either compose a new message to a contact or use a previous thread. You can easily send a review request using the review request icon. Currently, this is available in:
- Compose Message
- Group Message
- Templates
- Keywords
To request a review with the review request icon:
1. Go to any of the three options listed above.
2. Enter all relevant information depending on the type of message you're making.
3. Begin writing your message.
4. Select the star icon option to open your list of Review Campaigns.
5. Select the Review Campaign you want linked to this request.
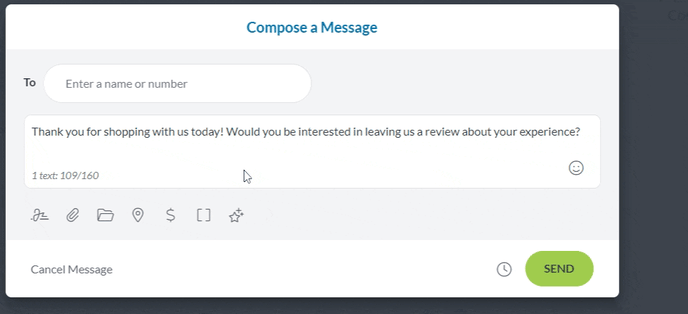
6. Finish writing your message.
7. Click the Send button.
Your contact receives a text message with a unique review request link. Review request links are different for every recipient.
Note: Do not send only the review request or end a message with the request. Messages ending with a link are often flagged by spam filters, resulting in your contact not receiving the message. For more information on anti-spam recommendations, check out our guide.
Mass & Automated Review Requests
In addition to sending individual requests, you can also send Review Requests to more than one contact at a time or even set up a request for automated features. Requests work with the following:
- Autoresponses
- API
- Zapier integration
To send a mass request:
1. Go to Manage Campaigns in Reviews.
2. Select the campaign you want to use.
3. Copy the Campaign ID Number.
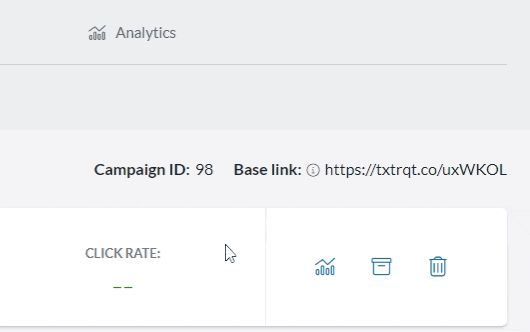
4. Go to one of the options listed above and type in the message box [review:“campaignID”]. Replace the “campaignID” with the number you copied. You must get rid of the quotation marks and there should be no spaces anywhere between the brackets.
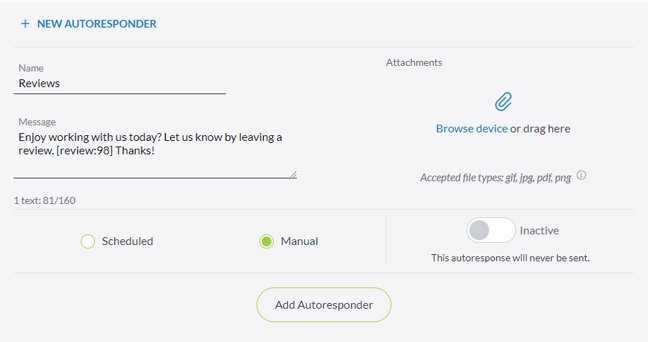
Note: It is imperative that you use the exact format shown above to send a mass review request or it will not work. We highly encourage you to test this process before attempting it with actual contacts.
While the request may look a bit strange on your end, the recipient will see a request link just like if you sent them an individual review request.
You sent: Here's how to type in a Review Request: [review:4]. Isn't that cool?
They see: Here's how to type in a Review Request: https://txtrq.co/doRZJo. Isn't that cool?
Email & Website Review Requests
The other option for requesting a review is to use a campaign’s base link. All reviews gathered from using a base link are tagged as organic. A base link is great for generating mass Review Requests and is best used with:
- Email campaigns
- Your website
However, unlike sending a direct review request, the base link is not unique and therefore untrackable for some analytics. Also, private feedback from a customer using a base link appears anonymous, which means you cannot reply to the feedback.
Base link data does not apply to:
- Requests sent
- Conversion
- Leaderboards when used with a Group Message or Template
As a result, while using the base link could be easier for sending mass review requests, it’s important to consider how this will impact your data in the Analysis tab. For more information on review data, check out our Reviews Analytics document.
To request reviews through email using your base link:
1. Go to the Manage Campaigns tab of your Reviews menu.
2. Select the campaign you want to use.
3. Copy the base link.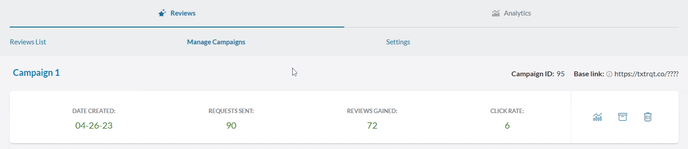
4. Compose your email message.
5. Paste the base link in the email.
6. Send the email.
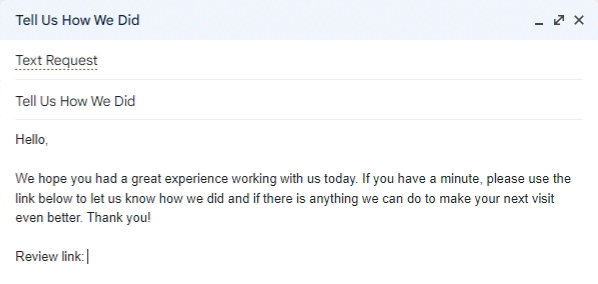
Note: You can follow the same steps above if you want to include a base link somewhere on your website. Rather than sending it in an email, you would simply create a section for it on your website and paste the base link there.