You can manage your plan and add-on features in the Account section of your menu.
Visit our pricing page for a complete list of our offered plans and features. Whether upgrading or downgrading, the process to update your account is simple.
Updating Your Plan
To update your plan or add-on features:
1. Go to Edit Plan under Account – Plan.

2. Expand the offered plans to view their details.
3. Click the Update Your Plan button when you find the plan you want.
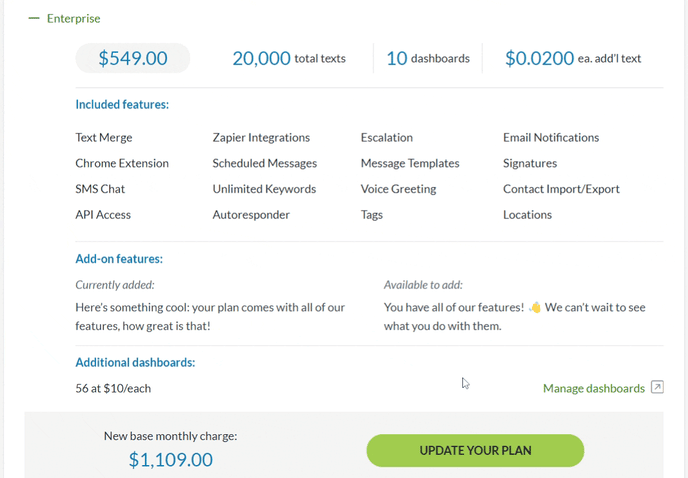
4. Select Confirm Changes to finalize the plan update.
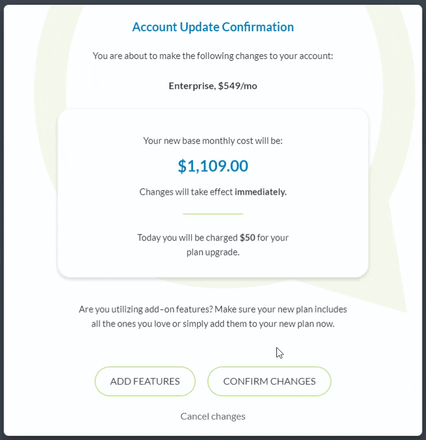
Upgrading or Downgrading
When you upgrade your account, you will immediately be charged for the difference between your old plan and the new plan you are upgrading to. You'll have immediate access to the upgrades of your new plan and your next bill will show the cost of only the new plan.
When you downgrade your account, you will see the new, reduced cost on your next bill. Your account and limits are downgraded at the next billing cycle. A great way to think of it is that you’re scheduling a downgrade rather than activating it immediately.
Add-ons
An add-on is considered any feature that was not already included in your chosen plan. Any plan can now add any add-on.
Note: If you only want a few add-ons, but are comfortable with your current plan limits, you do not need to upgrade your overall plan.
To add or remove add-ons:
1. Select the plan you’re interested in under Manage Plan and Add-on Features.
2. Expand the add-on(s) you want under Available to add.
3. Click the Add to plan button for each add-on. The add-on(s) you choose will automatically move to Currently added on the left.
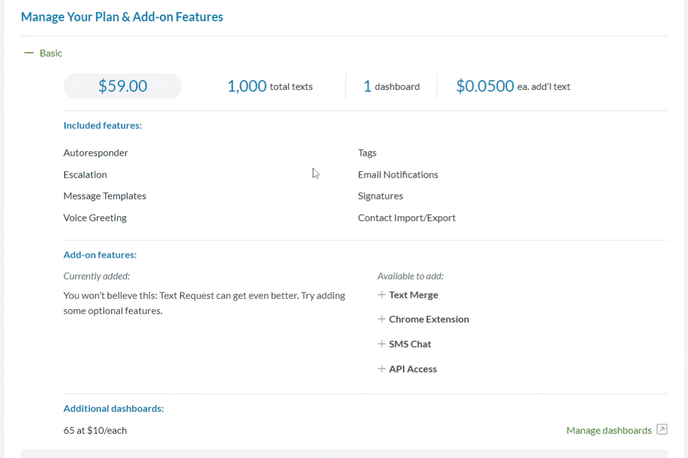
4. Click the Update Your Plan button.
5. Select Add Features to confirm the add-on(s) to your plan.
Adding or Removing Add-Ons
When you select new add-ons for your plan, you will have immediate access to those add-ons. Your next bill will reflect the addition of these add-ons.
When you remove add-ons from your plan, you lose access to them immediately. Those add-ons will then be removed from your next billing cycle.