A Keyword is a unique word or phrase customers text to your business phone number to opt-in for specific information.
Keywords are not case-sensitive and will work regardless of capitalized letters as long as the word or phrase is accurate. For example, if you create the keyword “Coupon,” someone can text in “Coupon” or "coupon", and they’ll expect to receive info on coupons and similar offers. If you want a longer keyword, you can create a phrase such as "FreeCoupons". However, for the keyword to work, you cannot have any spaces between words.
Keywords are primarily used for two reasons:
a) To send a preset message to anyone who texts in a keyword
b) To build a group of subscribers, so you can update them on that topic as needed
To create a keyword:
1. Go to Keywords in the Settings section of your Text Request menu.
2. Click + New Keyword.
3. Name your Keyword. This will be the word or phrase people text to you.
4. (Optional) Type the message customers receive when texting in the Keyword.
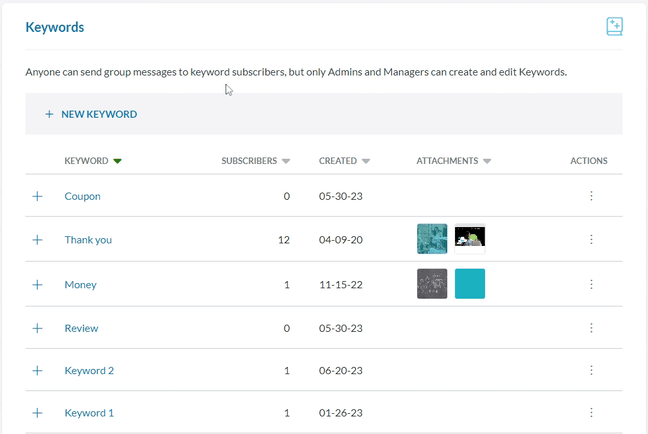
5. Decide whether or not to include subscription confirmation when a customer texts in the Keyword for the first time. This is enabled by default.
6. Click Add Keyword to create your Keyword.
Edit and Delete Keywords
While you cannot change the name of a keyword, you can edit the response people receive when they text it.
To edit a keyword’s response:
1. Click the keyword you want to edit.
2. Type the new response you want for this keyword.
3. Click Save.
To delete a keyword:
1. Locate the keyword you want to delete.
2. Click the three-dot button under Actions.
4. Select Delete Keyword.
5. Click Yes, Delete.
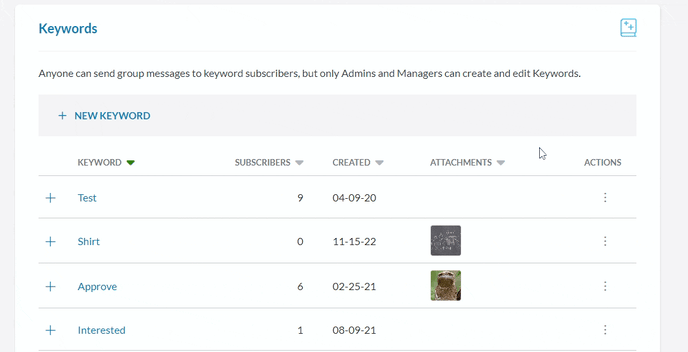
Note: Deleting a Keyword does not delete a Keyword Group or the contacts within it.
Messaging Keyword Subscribers
When you create a keyword, a group named Keyword: [Keyword Name] is automatically created. For example, if you make a Keyword called “Coupon, " a group named Keyword: Coupon is created.
Sending a message to a list of keyword subscribers is just like sending any other Group Message. Find that new group in Contacts and select Message Group.
If you’ve created a response for your keyword, that message is automatically sent to all new subscribers. Keyword responses will appear in the message thread and mark the conversation as resolved.
Contacts Opting Out of Keywords
Any contact that texts “Stop [keyword]” is unsubscribed from your keyword list. However, they can still receive texts from your text number.
If a contact only texts “Stop,” you will no longer be able to text that contact and they will be automatically archived.
For compliance, all contacts are sent an opt-out message the first time you text them.
Keywords Report
Visit our Keywords Report help article to learn how to run reports and get the most out of your keywords.