Group Messages allow you to send a message to a custom group of people. Message recipients cannot respond to the message thread or see other recipients.
Sending a Group Message:
There are two main ways to create and send a group message. You can:
a) Use the New Group Message button in the Group Messages
b) Use the View Groups section of the Contacts
Using the Add Group button will be the most effective if you want to send a group message to the same group regularly. Using the Upload & Paste button will be best if you want to send a group message to a group of people on a one-time basis.
When scheduling a Repeating Group Message, the groups in the recipient list are dynamic. This means that any changes to group membership made before a message is sent will be reflected in the Group Message recipient list without you having to manually edit it.
Scheduled Group Messages still have static groups, meaning whoever is in the group at the time of message creation is who will receive the message when it is sent.
Note: Scheduled Group Messages will be switching to dynamic in the near future.
New Group Message
The New Group Message button is best to send a group message to a group of people just once. This option is excellent for single-time announcements or letting a group of contacts know about a one-time event.
To send a Group Message using the New Group Message button:
1. Go to Group Messages under Messages in your navigation bar.
2. Select New Group Message.

3. Select any premade groups you want to add or enter individual contacts.
4. (Optional) Select Upload or paste if you have a saved list of individual contacts rather than entering them one by one.
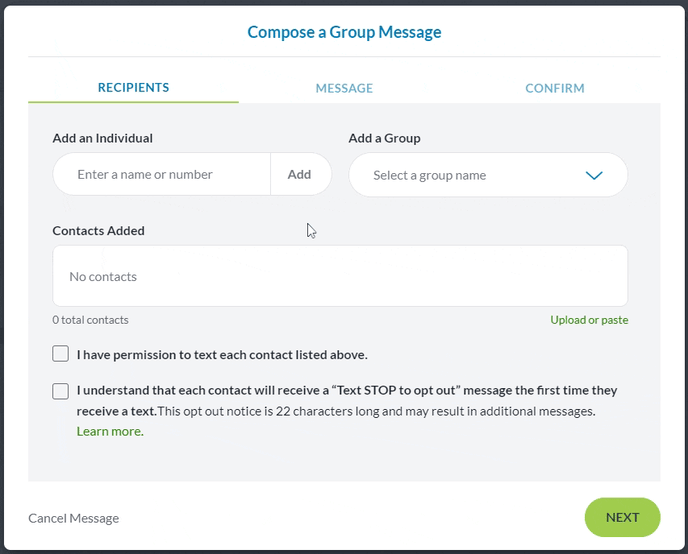
5. Check the boxes confirming that a) you have permission to send messages to these contacts and b) that you understand they will receive the option to opt out of messages.
6. Select the Next button to continue.
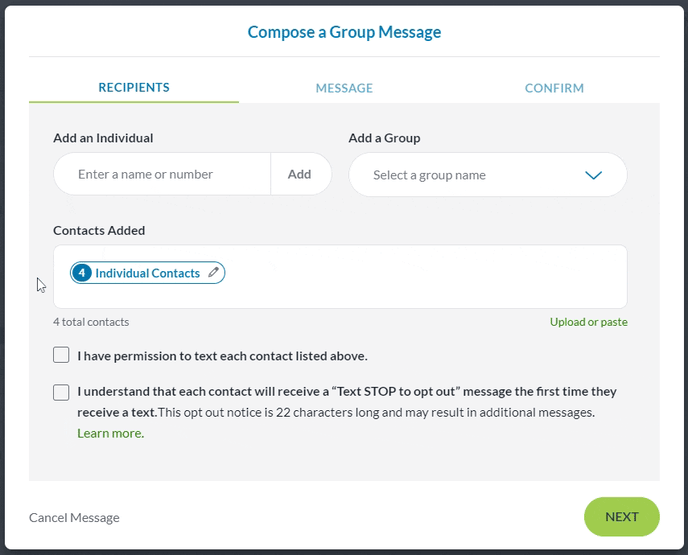
7. Compose the message you want to send including any signatures, attachments, or templates.
8. Select the Next button to continue.
9. Review any suggestions our Spam Scanner recommends to help keep your message from being marked as spam.
10. Select the Continue button when ready.
11. Click the Send button to send your message to the selected contacts.
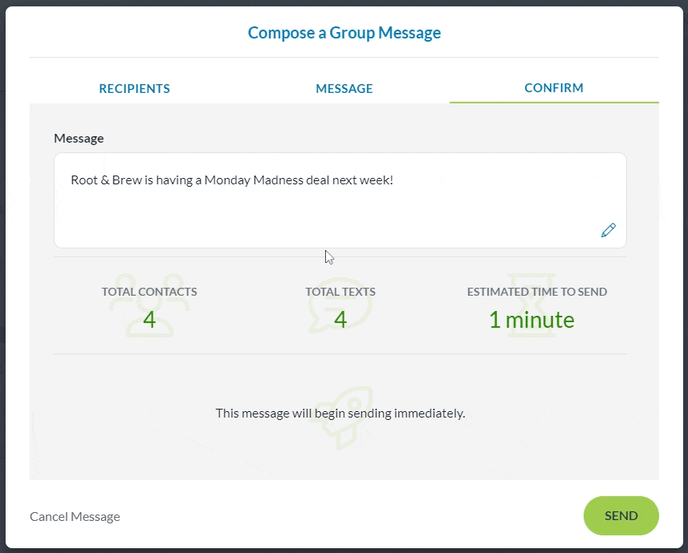
View Groups
The View Groups button is best if you want to send a group message to the same group regularly. This option is great for recurring announcements or reminders.
For this option, you’ll need to have a custom group created.
To send a Group Message using the View Groups menu:
1. Go to Contacts in your navigation bar.
2. Select View Groups.
3. Select the group you want to message.
4. Click Send Group Message.

5. Add any additional groups or individual contacts you also want to be included in this group message.
6. (Optional) Select Upload or paste if you have a saved list of individual contacts rather than entering them one by one.
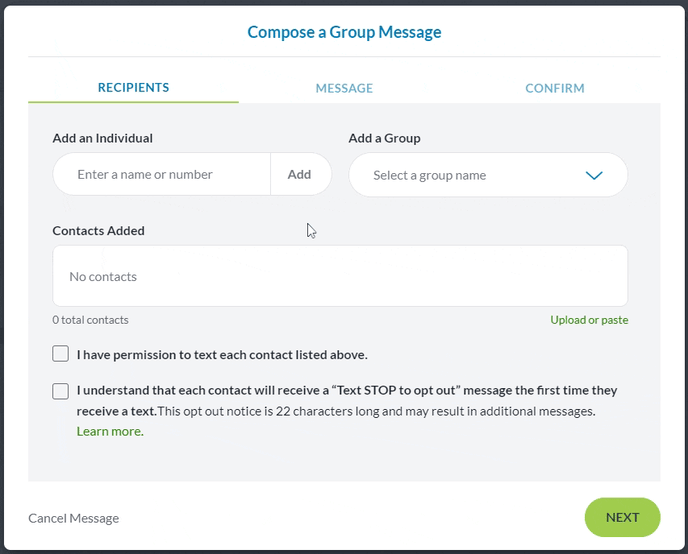
7. Check the boxes confirming that a) you have permission to send messages to these contacts and b) that you understand they will receive the option to opt out of messages.
8. Select the Next button to continue.
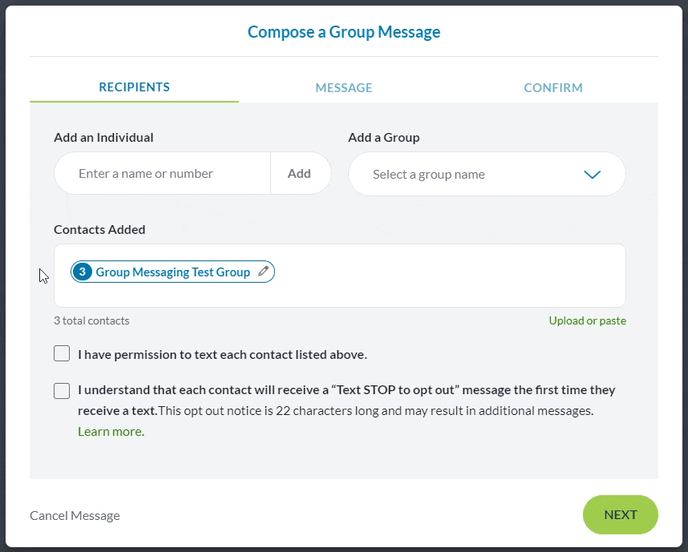
9. Compose the message you want to send, including any signatures, attachments, or templates.
10. Select the Next button to continue.
11. Review any suggestions our Spam Scanner recommends to help keep your message from being marked as spam.
12. Select the Continue button when ready.
13. Click the Send button to send your message to the selected contacts.
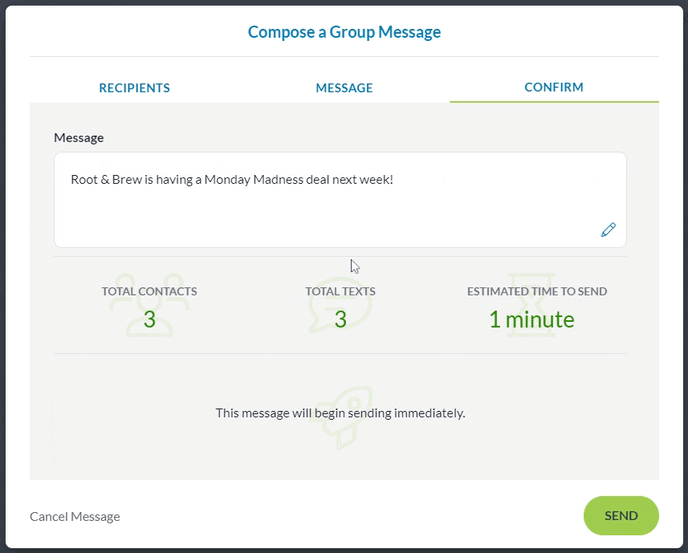
Spam Scanner
Group messages send at a rate of 1 segment per second. A segment is a text of 160 characters. This rate applies to each contact in your group message, so if you're sending a 1 segment message to 100 contacts, it will take 100 seconds.
Every time you send a group message, we scan your message for carrier spam filter indicators and alert you of our findings. This should help you improve delivery rates by avoiding spam filters, and increasing engagement with your messages.
The Spam Scanner looks for:
- The use of ALL CAPS
- Ending a message with a URL/link
- The use of dollar signs
- Email addresses
Carriers also pay attention to the length of your message and how many contacts you're sending it to, but if you pass the spam scanning process, you should be good to go!
Canceling a Group Message
You can only cancel a group message when it is either queuing or in the middle of sending.
- When canceled during queuing, no contacts will receive the message.
- When canceled during sending, contacts that the message has already been sent to will receive the message, but the remaining contacts will not.
If the group message has already been marked as completed, you cannot cancel it.
To cancel a Group Message:
1. Select the group message you want to cancel.
2. Click the 3-dot button in Message Progress.

3. Select Cancel Message.
4. Click Yes, Cancel.