Manage a running list of all of your reviews and reply directly to your customers in an instant.
The Reviews List tab displays a running list of both your requested reviews (public reviews and private feedback) and all historical reviews from your connected platforms. The more review requests you send, the longer this list will get.
There are two types of reviews you can receive.
1. Public Reviews — These are reviews that anyone can see and appear on public platforms such as Google My Business and Facebook. A Google or Facebook logo appears next to all public reviews.
2. Private Feedback — These are reviews that only you can see and do not impact your overall scores on public platforms. A Text Request logo appears next to all private feedback submissions.
Ideally, customers will leave positive public reviews and send constructive criticism as private feedback.
If you ever remove the Reviews add-on from your plan, all of your data will be hidden but safely stored. Once you add Reviews to your plan again, you can view and interact with your data again. Additionally, all platforms that were connected when you removed Reviews will be automatically reconnected.
Replying to Reviews
As soon as you receive a new review, the star icon in your navigation bar will turn green and pulse. Once you've expanded the new review, the icon will return to normal.
We encourage you to reply to all public reviews and private feedback! This promotes a healthy relationship between your business and your customers.
The Reviews List tab makes replying to your reviews, whether public or private, straightforward.
- Replies to a public review are public for everyone to see. These will appear as responses to the review on the public site.
- Replies to private feedback are texts that only the reviewer receives. These will appear as replies in your conversation thread with the reviewer, but the initial private feedback message only appears in the Reviews List.
Reviews that haven’t been replied to yet are marked with a Needs Reply tag. Once you’ve replied to that review, the tag disappears. Check out our Filtering & Tagging Reviews document to learn more about these tags.
To reply to a review:
1. Go to the Reviews List tab of your Reviews menu.
2. Select the plus sign of the review you’d like to respond to.
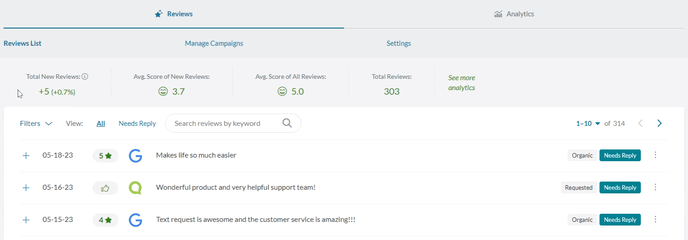
3. Select the reply box and enter your message.
4. Select the Send Message button to post your reply to the review. For a public review, you’ll see a Post to Google/Facebook button instead.
You will also see who is replying to the review. For private feedback, it will be the name of the user you’re logged in as. For public reviews, it will be the company’s account name.
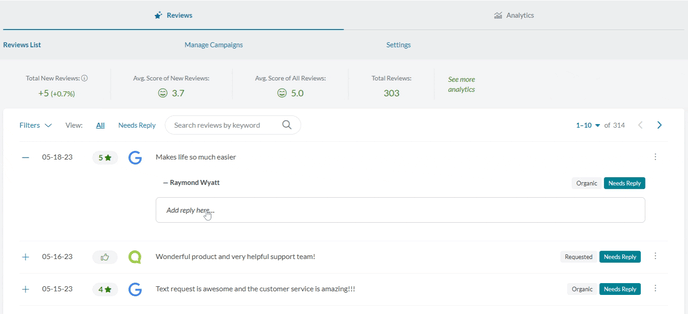
Note: Only your initial reply to a review appears in the Reviews List tab. If you reply multiple times to the same review, you will need to go to your company’s public platform to see all of the replies after the initial one.
Filtering & Tagging Reviews
Filters
If you’re looking for a specific review or a collection of reviews that meet certain criteria, you can filter by four categories.
- Type – View reviews that are either requested by you through Text Request or organically achieved through customers seeking out your review platforms.
- Rating – Use this view to isolate reviews by their score, whether you want to look at a single score or multiple.
- Platform – Isolate reviews from a single platform.
- Time – See how customers responded during a specific period.
You can enable multiple filters at once to narrow your list and select Reset at any time to clear all your filters and start over. You can also download your filtered list as a CSV file to share with others.
Tags
Tags are a visual tool that helps keep things organized and work together with filters to get you the information you need instantly. Tags apply and update automatically based on the information received from a completed Review Request.
- Requested – This tag automatically applies to any review received through a Review Request.
- Organic – This tag automatically applies to any review a customer left on their own and without a Review Request.
- Needs Reply – You’ll see this tag on any Review you haven’t replied to. It disappears as soon as you respond to your customer.
- Flagged – You can apply this tag manually to mark any review as special in some way. Why a review might be considered special or important is entirely up to you.
- Spam – You can apply this tag manually to mark any review as spam or problematic.