This integration allows contacts within Help Scout to be synced with Text Request, as well as for your Text Request conversations to be viewable inside Help Scout.
Customer Sync automatically collects the phone numbers you’ve gathered in Help Scout and puts them into your Text Request account. Likewise, Conversation Sync gives your team the power to see text messages in multiple places.
Note: The Help Scout integration is a one-way street for changing contact information, including opt-outs. Contact information updated in your Help Scout account will automatically appear in Text Request, but any changes you make in Text Request will not impact your Help Scout account.
All dashboards within your Text Request account can use this integration on an individual basis. You just need an admin level user within both Text Request and Help Scout to set the integration up.
How do you set up this integration?
1. Go to the Integrations section of your Text Request menu
2. Locate the Help Scout integration box underneath the Everyday Tools section
3. Select Set Up within the Help Scout box
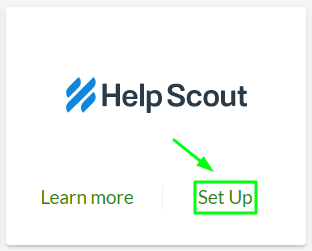
4. Select Connect to Help Scout on the new page that appears
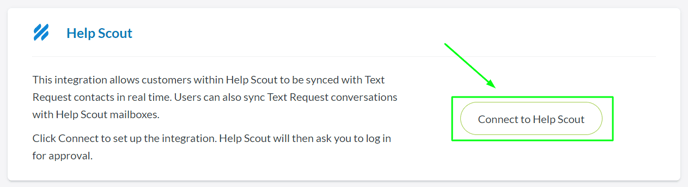
5. A new window will open and ask you to grant Text Request access to your Help Scout account
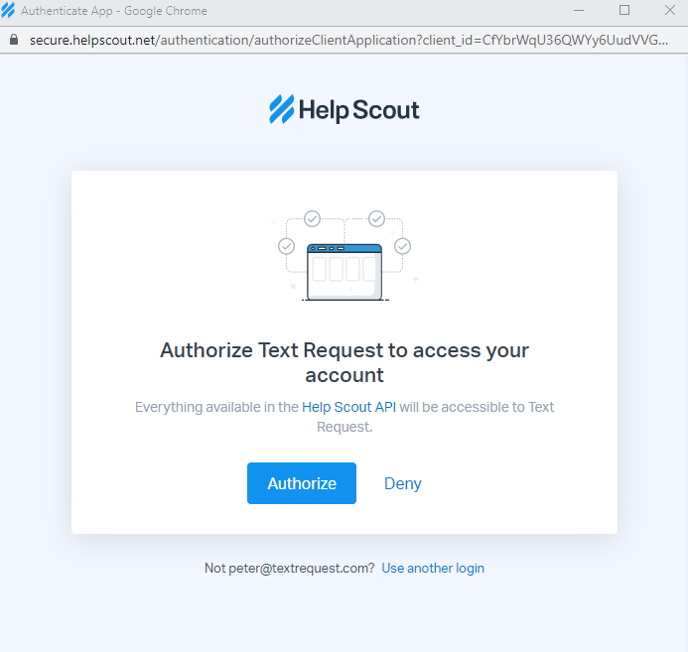
6. Once you select Authorize, the integration will become active
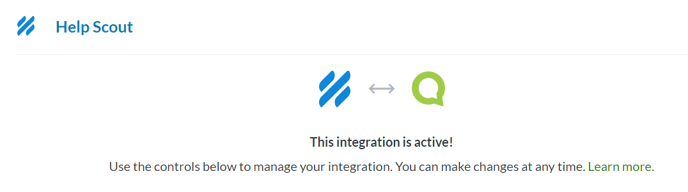
How do you enable Customer Sync?
When this integration feature is active, any contacts you gather in Help Scout will be added to your Text Request account. Additionally, all contacts pulled from Customer Sync will be added to a group called Help Scout Customers.
Note that your Help Scout customers need to have a phone number listed on the Profile page in Help Scout to sync with your Text Request contacts. Only contacts that already exist within Help Scout will be added to Text Request.
To set it up:
1. Select Set up next to Customer Sync
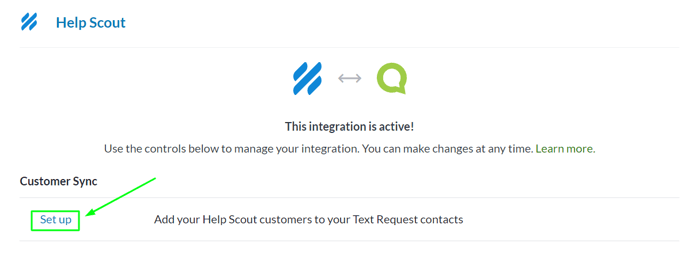
2. Select between syncing selected dashboards or all dashboards
3. If you select sync selected dashboards, check the dashboards below that you prefer to be synced
4. Select Save when finished
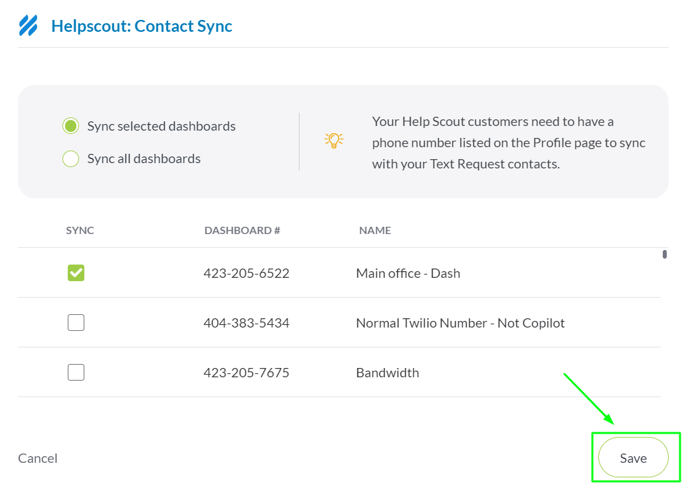
You can uncheck dashboards that you no longer wish to have synced at any time by selecting the pencil icon. Selecting the unlink icon will turn off Customer Sync. Unchecking a dashboard will stop syncing, but any contacts that were collected when the sync was active won’t be deleted.
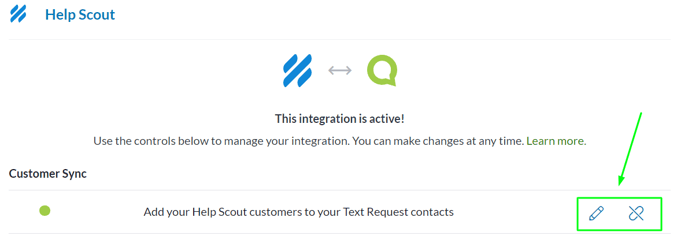
How do you enable Conversation Sync?
When this integration feature is active, any text conversations you have in Text Request will be viewable inside your desired Help Scout mailboxes. Syncing starts once this integration feature is activated and is only one-way (meaning conversation in Help Scout will not appear in Text Request).
Conversations will only pull for contacts that are listed within both Help Scout and Text Request.
To set it up:
1. Select Set up next to Conversation Sync
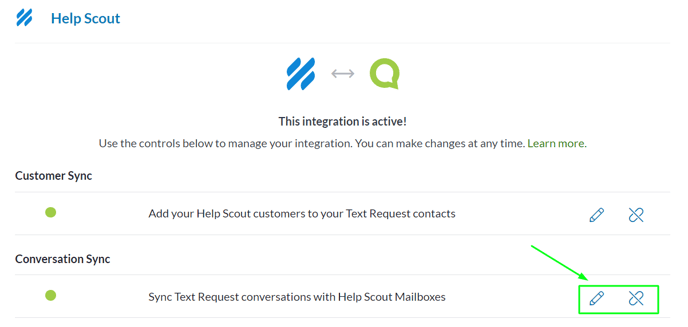
2. Pick which Text Request dashboards should be synced with which Help Scout mailboxes (you do not have to sync all mailboxes)
3. Select Save when finished
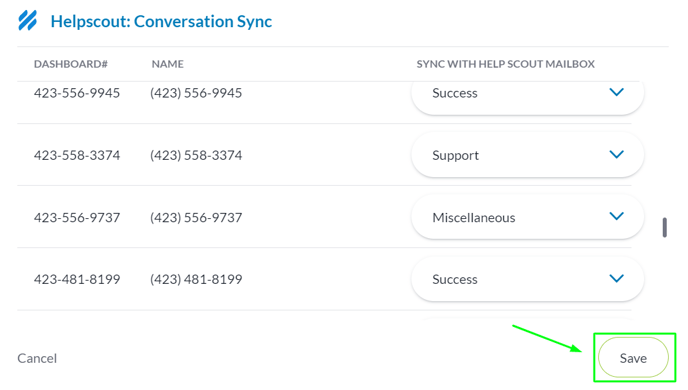
You can edit which dashboards are synced with which Help Scout mailboxes at any time by selecting the pencil icon. Selecting the unlink icon will turn off Conversation Sync.
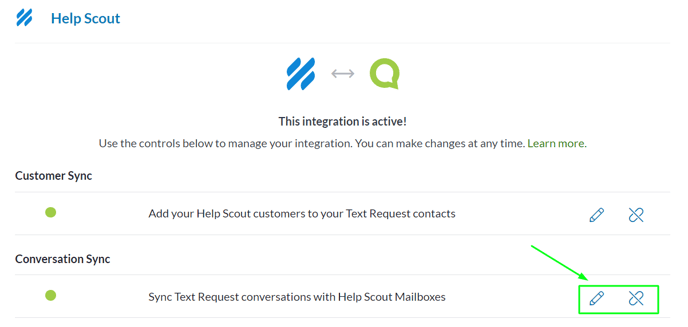
How do you disconnect this integration?
When you no longer wish to use the integration, you can disconnect it by following these steps:
1. Go to the Integrations section of your menu
2. Locate the Help Scout integration box underneath the Everyday Tools section
3. Select Settings within the Help Scout box
4. Select the Delete integration button at the bottom of the new page that appears
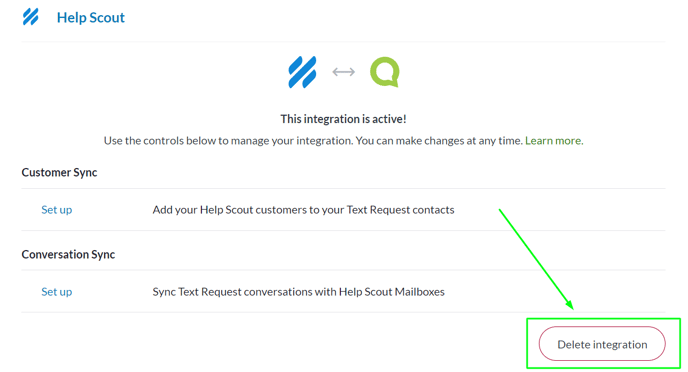
5. A new window will open and ask you to confirm that you’re sure you’d like to delete the integration
Once this integration is deleted, all Customer Syncs and Conversation Syncs will stop, but no information gathered when the syncs were active will be lost.
You can reconnect this integration at any time by following the set up instructions above.