A conversation contains a permanent record of an entire correspondence with a specific contact. Conversations are used to view entire message histories and to respond to incoming messages.
Conversation Views
Depending on how you view your messages in Text Request, your conversations may look a little different. You may hear conversations referred to as conversation blocks because of their appearance in Classic View, but these are no different from any other conversation in the other two viewing types.
Classic
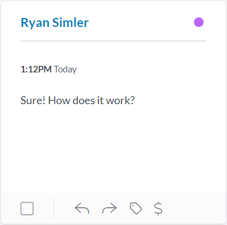
Condensed

Combined
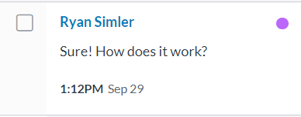
Selecting a conversation will show the entire message history with that contact.
Clicking the contact name in a conversation block will:
- Display the contact's display name, first name, last name, status, as well as any custom fields, groups, contact tags, or notes associated with the contact
- Give you the option to review the contact's message history, send the contact a message, or delete the contact
- Review and change the contact's status
Each message is time-stamped with the date and time each message was sent/received, and will display the Text Request user who responds to the message.
Resolving Messages
Messages are automatically resolved whenever you reply to or forward a message (with resolve on send active). You can resolve or unresolve a message at any time by checking or unchecking its resolved box. Hovering over the resolve checkmark in a conversation allows you to see who resolved the conversation and when, whether by sending a message or manually checking the box.

All unresolved messages will appear at the top of the Conversations queue, so you can quickly see which messages need attention. However, applying different filters or sorting options will change the order of messages based on your selections.
Unresolved messages are always white, while resolved messages are gray. You can filter your conversation view based on resolved/unresolved messages.
A pen appears when other users are responding to messages, so your team can avoid sending multiple responses to the same message.
Downloading Messages
Going into any conversation allows you to download messages from that conversation. You can either download all messages with that contact or download all messages in a certain date range of your choosing. The message history is saved as a PDF file directly to your computer.
To download message history:
1. Go into the conversation you want to download.
2. Click the download button in the top right corner.

3. Select either download all messages or download all messages in a date range.
4. Select your date range if you selected that option.

5. Click Download. The file will automatically download to your computer.