Each dashboard functions as a separate dashboard under your account, so you need to add users individually to dashboards.
To add a user to a dashboard:
1. Go to the Users section of your menu.
2. Select the + New User button.
3. Enter the new user’s information. Note: you must provide a valid email address for the user to receive their temporary password.
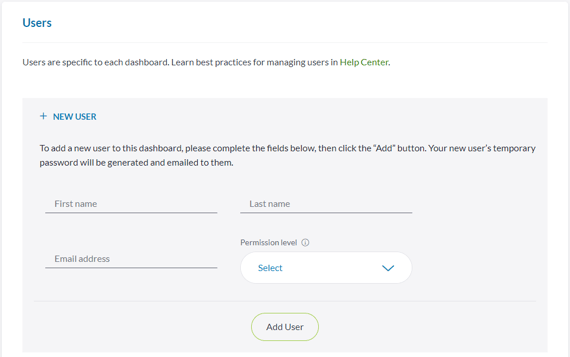
4. Select their User Permission Level from the drop-down.
5. Select the Add User button to add the user to the dashboard.
Only Admins and Managers can add new users to dashboards. Managers can add Users as a Manager or CSR (Customer Service Representative), but only Admins can add new users as an Admin.
New Users
If the added user is completely new to Text Request and not part of any dashboards, they will receive an email to the address provided with a temporary password. They can use their email address and the temporary password to log in to Text Request at textrequest.com/login. From there, they can access the dashboard they were added to and make adjustments to their profile such as changing their password.
If the added user already has an existing profile in Text Request, they will not receive an email. The new dashboard will simply appear in their dashboard list dropdown at the top of the page.
New users will only have access to the dashboard under which they were added. To assign a user to multiple dashboards, you will need to add them as a user under each dashboard. Users can have different permission levels between dashboards.