Web App/Chrome Directions
To register Text Request for SSO:
1. Go to Microsoft Entra ID.
2. Select Create a new application.
3. Select New Registration.
i. Name: “Text Request” or whatever makes sense for your organization.
ii. Supported Account Types: Select Accounts in this organizational directory only (Text Request only - Single tenant).
iii. Redirect URI: Select Web and enter the URL https://app.textrequest.com
Once you make those selections, click Register and you're done with this first step.
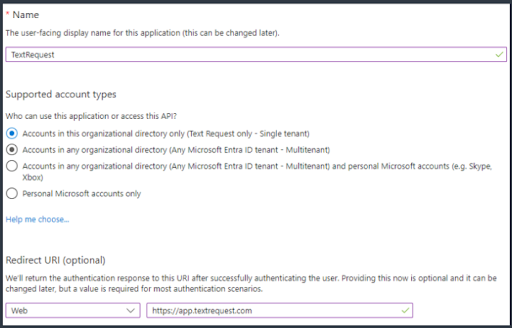
5. Click Register.
Registration should occur nearly instantaneously and once completed, you can move on to authentication.
To authenticate Text Request for SSO:
1. Select Authentication from the Manage menu.
2. Check the boxes for the following tokens:
i. Access Tokens (used for implicit flows)
ii. ID Tokens (used for implicit and hybrid flows)
3. Select the Accounts in the organization directory only option under Supported account types. This will likely already be selected.
4. Click Save.
.png?width=512&height=191&name=unnamed%20(1).png)
With authentication completed, the last step is to configure the tokens.
To configure tokens for Text Request SSO:
1. Select Token configuration from the Manage menu.
2. Click Add optional claim.
3. Select ID.
.png?width=388&height=240&name=unnamed%20(2).png)
4. Check the following boxes:
i. Account
ii. Email
iii. Upn
5. Click Add.
Note: If a Microsoft Graph warning asks you to grant permissions, check the box next to “Turn on the Microsoft Graph email, profile permission”. Click Add to continue.
.png?width=512&height=149&name=unnamed%20(3).png)
6. Click Add optional claim again.
7. Select Access this time.
8. Check the following boxes:
i. Account
ii. Email
iii. Upn
iOS Directions
1. Select Authentication from the Manage menu.
2. Click Add a Platform under Platform configurations.
3. Select iOS/macOS.
4. Enter com.textrequest.mobile for the Bundle ID.
5. Click Done.
Android Directions
1. Select Authentication from the Manage menu.
2. Click Add a Platform under Platform configurations.
3. Select Android.
4. Enter com.textrequest.mobile as the Package Name.
5. Enter ga0RGNYHvNM5d0SLGQfpQWAPGJ8= as the Signature Hash.
6. Click Configure.
.png?width=450&height=425&name=unnamed%20(6).png)
Desktop Directions
1. Select Authentication from the Manage menu.
2. Click Add a Platform under Platform configurations.
3. Select Mobile and Desktop Applications.
4. Enter http://localhost/app as a Custom Redirect URI.
.png?width=512&height=140&name=unnamed%20(8).png)
Google Chrome Directions
1. Select Authentication from the Manage menu.
2. Click Add URI under Web Redirect URIs.
.png?width=512&height=222&name=unnamed%20(9).png)
3. Enter this URL: https://gimeeobdkmpbhobaoeoknmhknnfpfopp.chromiumapp.org
What’s Next?
Return to Text Request with your Tenant ID and Application ID handy.
To finish SSO setup:
1. Go to Account.
2. Select Security.
3. Toggle Microsoft to On.
4. Enter your Tenant ID and Application ID.
5. Click Set Up.