When this integration is live, Lead Notification texts will automatically send to customers who reach out to your service pros using Angi.
This integration works specifically with the Angi Leads platform, not with the Angi Ads platform. All dashboards within your Text Request account can use this integration individually. You just need an admin level user within Text Request to set the integration up.
How do you set up this integration?
1. Go to Integrations.
2. Select Set Up within the Angi box.

3. Copy your CRM Key and email it to textrequestleads@angi.com.
Note: Do not share this code with any third parties. The Angi team will use it to connect your Text Request dashboard to your Angi account.

Below is a sample of what your email to Angi could look like. This sample email is also shown underneath your CRM Key, so you can easily copy and paste it.
Subject: Text Request CRM Key
Body: Hello! I’m a Text Request customer that would like to set up the Angi integration. My CRM Key is 298fa9fc-e934-4578-b7f1-0b6393627b52.
Thanks,
Rob Reagan at Text Request, LLC 423-205-6522
Angi will send a confirmation email when your setup is complete. Setup usually takes five business days.
How do you enable Lead Notifications?
Once Angi emails you to confirm that setup is complete, please reopen the Angi integration in Text Request.
You’ll then be able to set up Lead Notifications by following these steps:
1. Select Set up next to Lead Notifications.
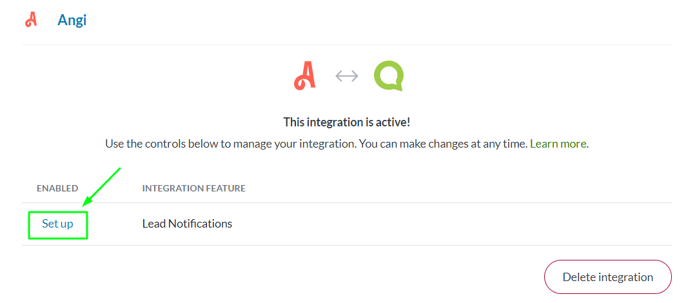
2. Choose the dashboard you’d like the message to be sent from.
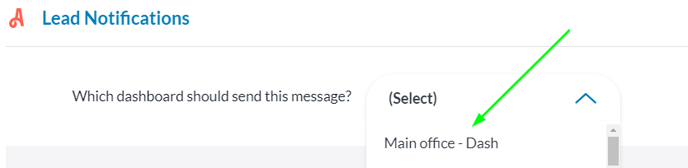
3. Select Merge Fields to create the message you’d like to automatically send to leads when they get matched to your business.
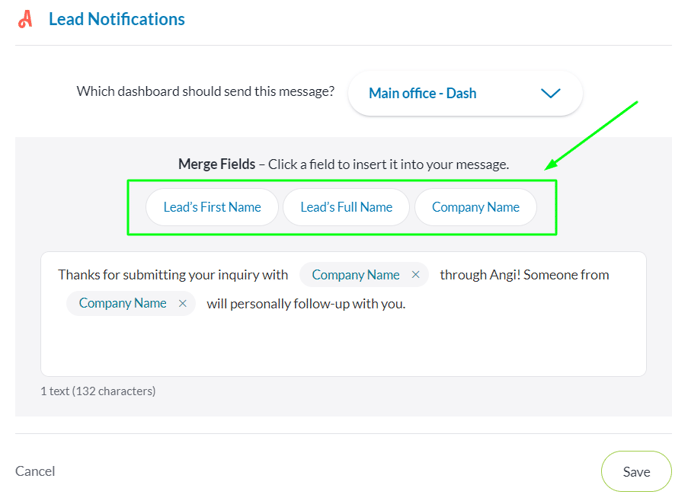
4. Select Save when you’re finished creating your message.
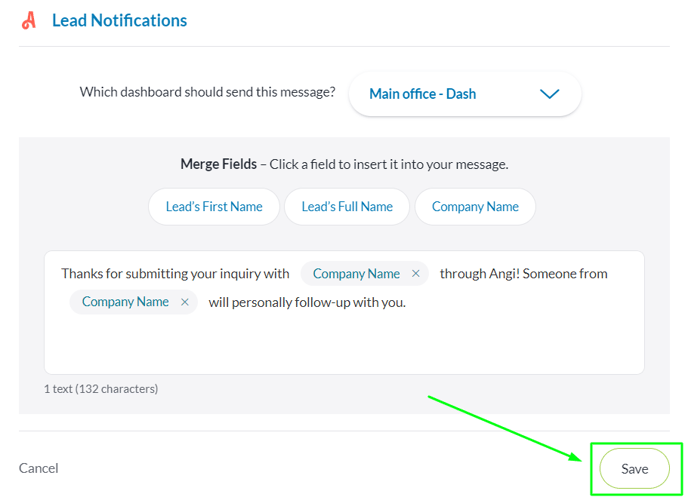
These automated lead notifications will also appear in your Text Request dashboard, so you can see when a new lead notification is triggered.
Consumers can also reply to these lead notifications, and those messages will come into your Text Request dashboard like any other text.
You can edit lead notifications at any time by selecting the pencil icon. You can also turn them off by selecting the unlink icon.
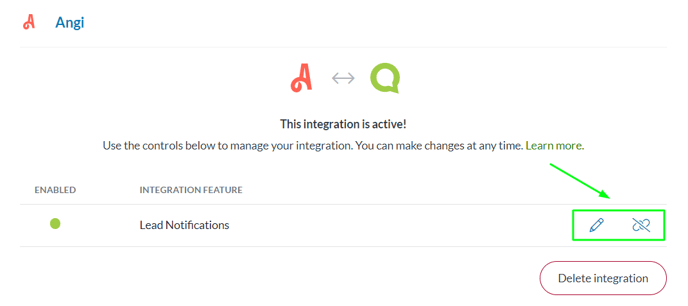
How do you disconnect this integration?
When you no longer wish to use the integration, you can disconnect it by following these steps:
1. Go to Integrations.
2. Select Settings within the Angi box.
3. Select the Delete integration button on the new page that appears.
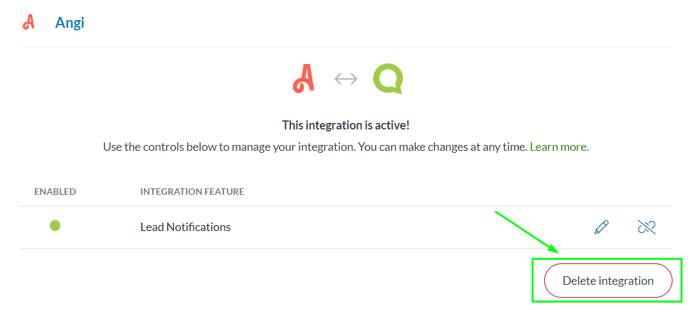
4. A new window will open asking you to confirm that you’re sure you’d like to delete the integration.
Once this integration is deleted, all Angi Lead Notifications will stop. You will also be given a new CRM Key. If your CRM Key ever gets compromised, you can just delete and reconnect your integration to reset it.
You can reconnect this integration at any time by following the set up instructions above.