This integration allows Square invoice notifications to be sent via SMS. Square customer groups, including your Loyalty Customers, can also be instantly synced with corresponding Text Request groups.
All dashboards within your Text Request account can be synced with this integration once it’s live. You just need an admin level user within both Text Request and Square to set the integration up. There is no additional cost to use it.
Note: The Square integration is a one-way street for changing contact information, including opt-outs. Contact information updated in your Square account will automatically appear in Text Request, but any changes you make in Text Request will not impact your Square account.
To set up Square:
1. Go to the Integrations.
2. Select Set Up within the Square box.
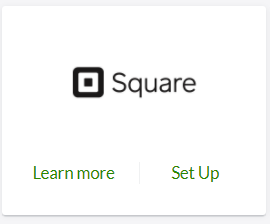
3. Select Connect to Square.

To disconnect Square:
1. Go to Integrations.
2. Select Settings within the Square box.
3. Select Delete integration.
4. Click Yes, Delete.
Once this integration is deleted, all contact syncing and invoice notifications will stop.
You can reconnect this integration at any time by following the setup instructions above.
Contact Group Sync
This will sync your Square contacts with Text Request, and put your Square loyalty customers into a corresponding group in Text Request.
The group will automatically be called “Square Loyalty Members,” but you can change that name anytime.
Customer groups are mapped into Text Request. The names are preserved and customer membership is updated nightly.
Only contacts that already exist within Square are synced. Any phone numbers that only exist within Text Request must be manually added to Square.
To enable contact group sync:
1. Select Set up under Contact Group Sync.
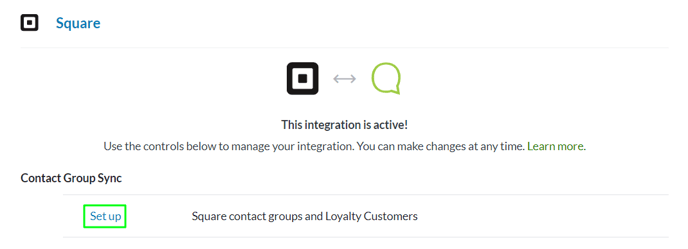
2. Check the dashboards you want to sync contacts with.
3. Click Save when you've checked all desired dashboards.
To disconnect Square:
1. Go to the Integrations section of your menu
2. Locate the Square integration box underneath the “Everyday Tools” section
3. Select “Settings” within the Square box
4. Select the “Delete integration” button at the bottom of the new page that appears
5. A new window will open and ask you to confirm that you’re sure you’d like to delete the integration
Once this integration is deleted, all contact syncing and invoice notifications will stop.
You can reconnect this integration at any time by following the set up instructions above.

SMS Invoice Notifications
Invoice notifications are set up by location. It does not cost extra to have multiple locations sending invoices.
To enable invoice notification:
1. Click Set up next to the desired location.
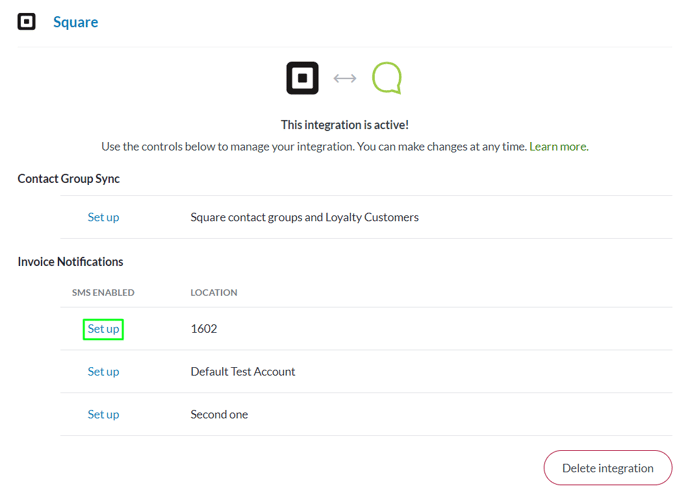
2. Select the dashboard you want the invoice notifications to be sent from, and format how the notifications will appear.
3. Click Save.
You can repeat this process for any other locations you want notifications to be sent from.
Sending SMS Invoice Notifications
Once invoice notifications are active, you can start sending them from inside Square whenever you have a new invoice to share.
Note that you must select to share a new invoice via email or manually for the SMS notification to successfully send.
At this time, choosing the text message option will not properly format your custom fields.