All messages sent to and received from your Text Request dashboards will sync with your Pipedrive contacts when this integration is active.
This is useful for texting from multiple dashboards under one Pipedrive account. You can also text multiple leads and customers directly within your Pipedrive account using the Text Request Chrome extension.
Note: The Pipedrive integration is a one-way street for changing contact information, including opt-outs. Contact information updated in your Pipedrive account will automatically appear in Text Request, but any changes you make in Text Request will not impact your Pipedrive account.
The Pipedrive integration can pull all Pipedrive contacts into Text Request. Additionally, Pipedrive’s conversation sync will now add notes to both Contacts and the first deal associated with a contact.
All dashboards within your Text Request account can use this integration. For example, 10 reps could text from 10 unique dashboards under the same account. You need an administrator-level user within both Text Request and Pipedrive to set the integration up.
To set up the Pipedrive integration:
1. Go to the Integrations page.
2. Select Set Up within the Pipedrive box.
3. Select Connect to Pipedrive on the new page that appears.
4. In the new window, log in to your Pipedrive account. This allows Text Request access.
5. Select Allow and Install to activate the integration.
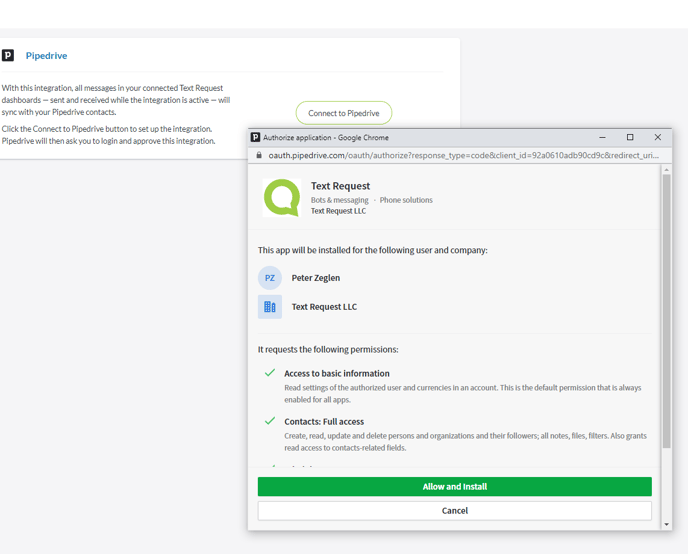
To edit synced dashboards:
You can choose all or a subset of dashboards to sync. To do that:
1. Go to the Integrations page.
2. Select Settings within the Pipedrive box.
3. Select between Sync selected dashboards or Sync all dashboards.
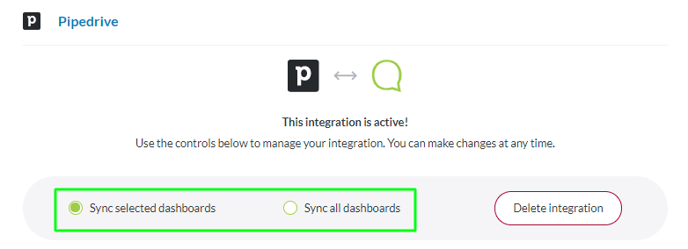
3. If you selected sync selected dashboards, check the dashboards below that you prefer to be synced
You can uncheck any dashboards that you no longer wish to have synced at any time by following these steps (without disconnecting the entire integration).
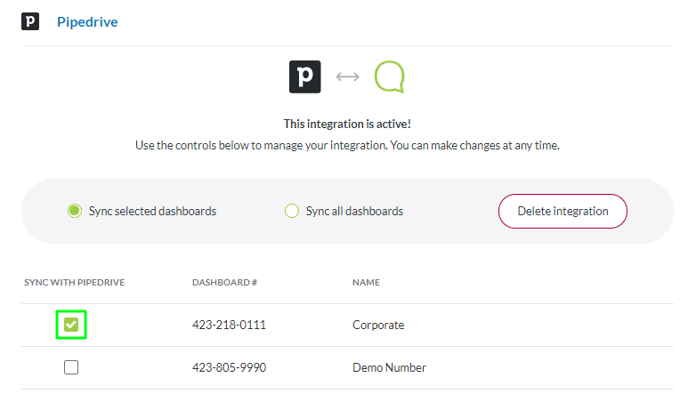
To disconnect the integration:
When you no longer wish to use the integration, you can disconnect it by following these steps:
1. Go to the Integrations page.
2. Select Settings within the Pipedrive box.
3. Click the Delete integration button.
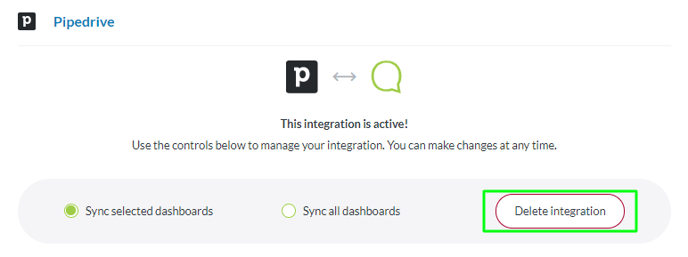
4. Confirm that you’re sure you’d like to delete the integration in the new window.
Once this integration is deleted, messages will remain within the Pipedrive contact, but no new messages will be synced.
You may reconnect this integration at any time to begin syncing new messages again.